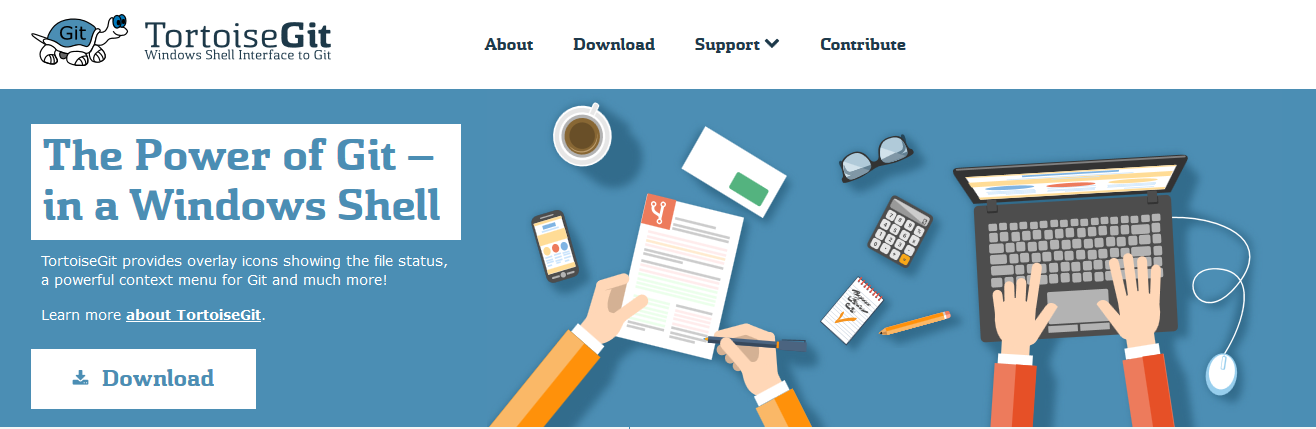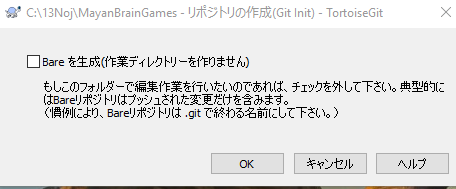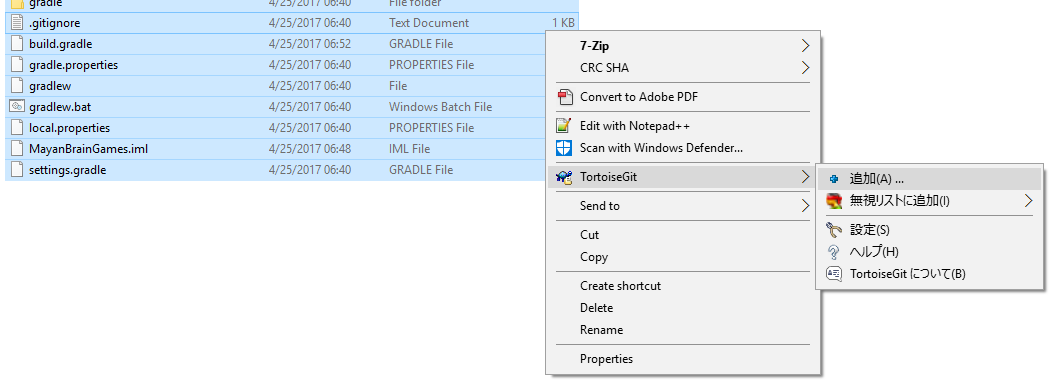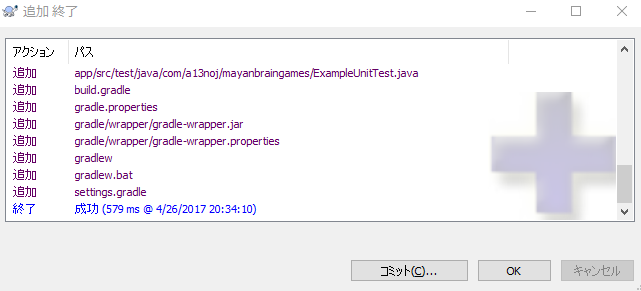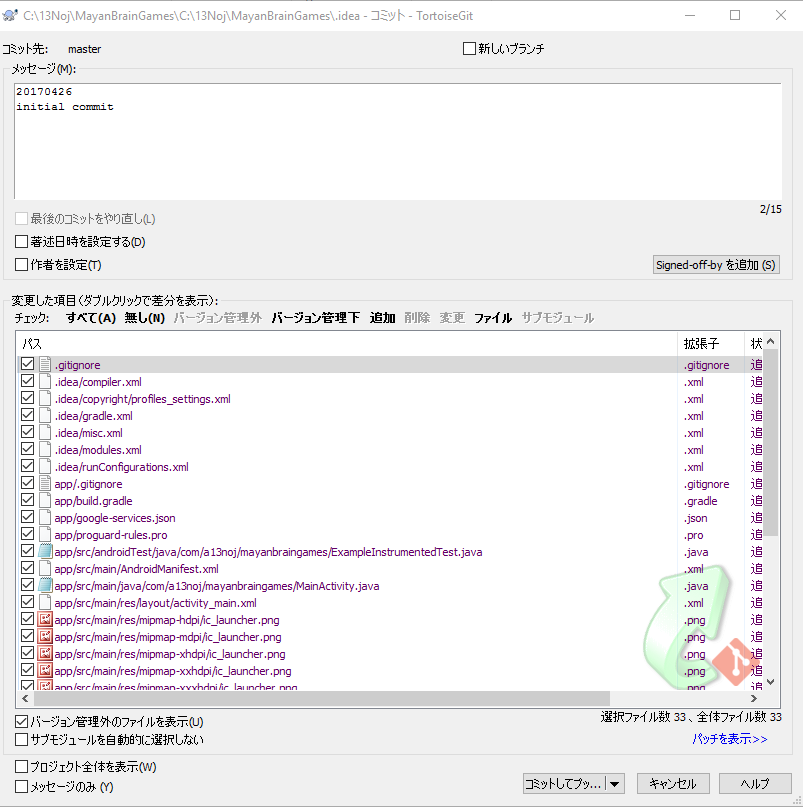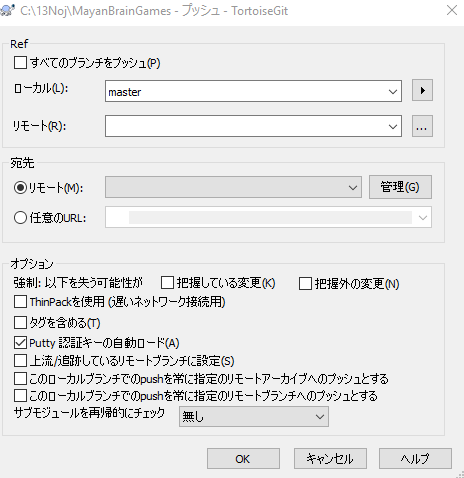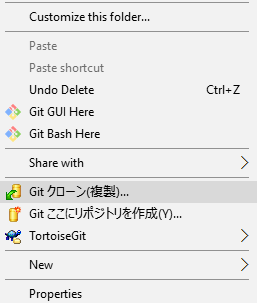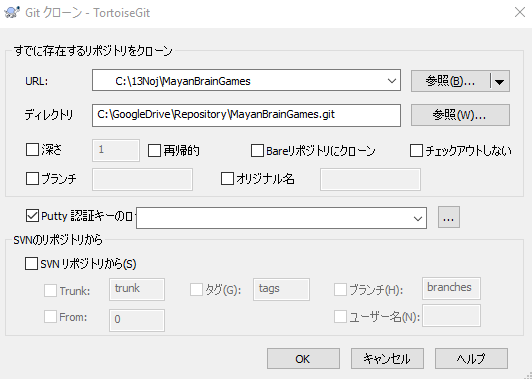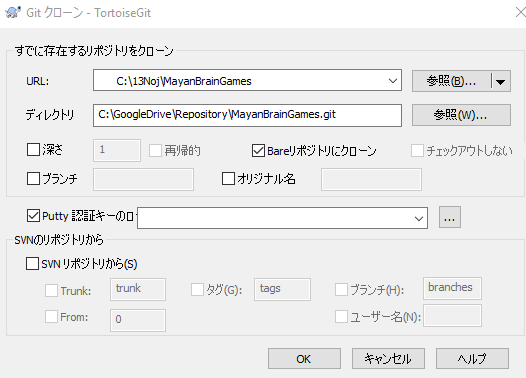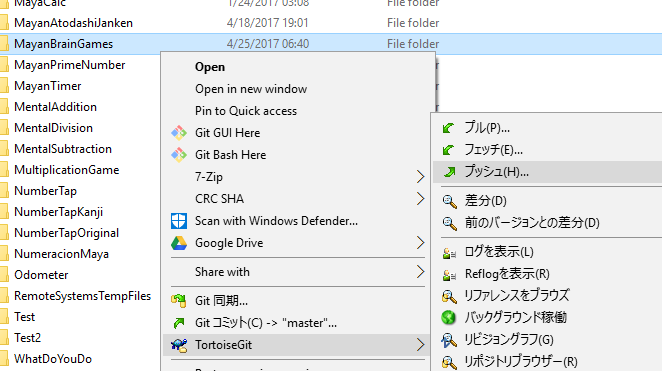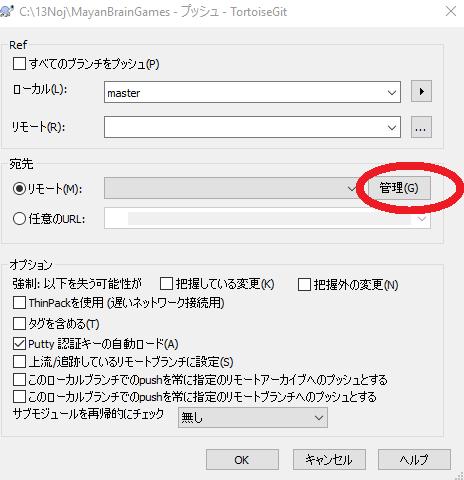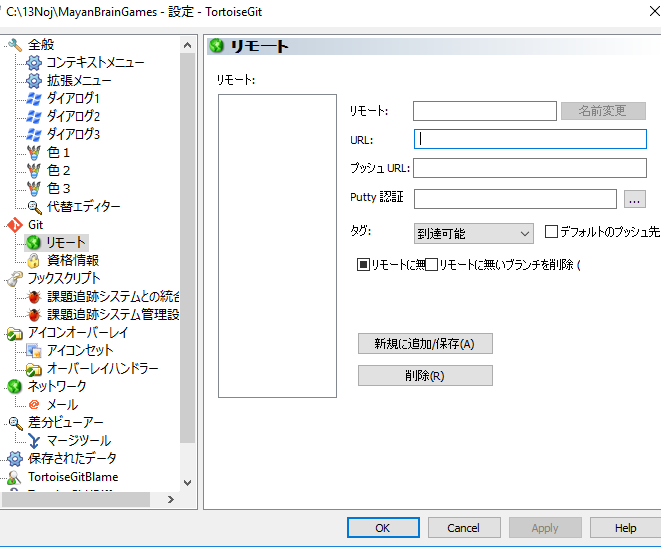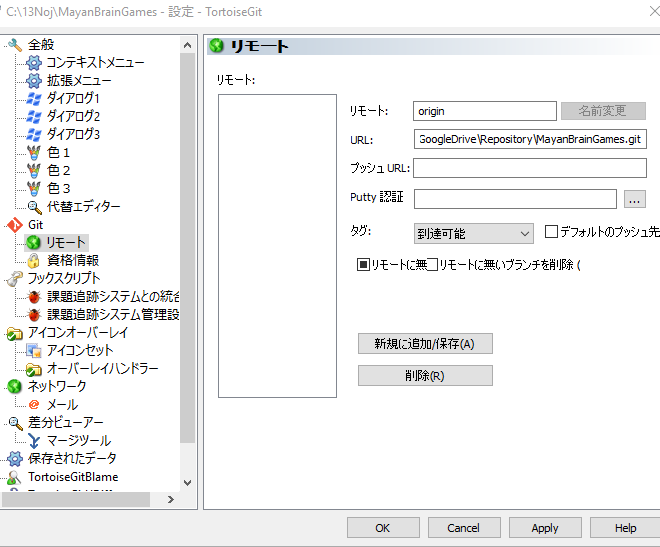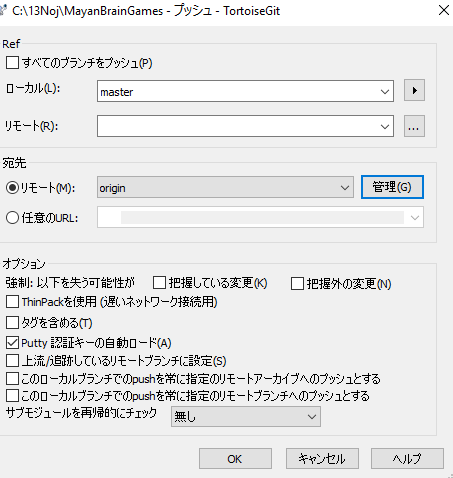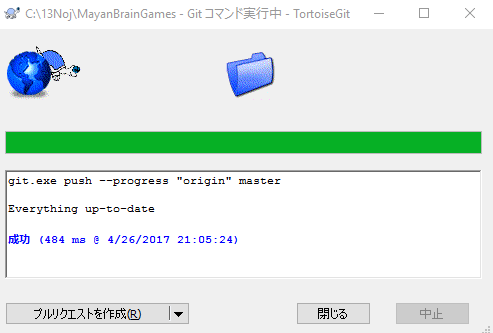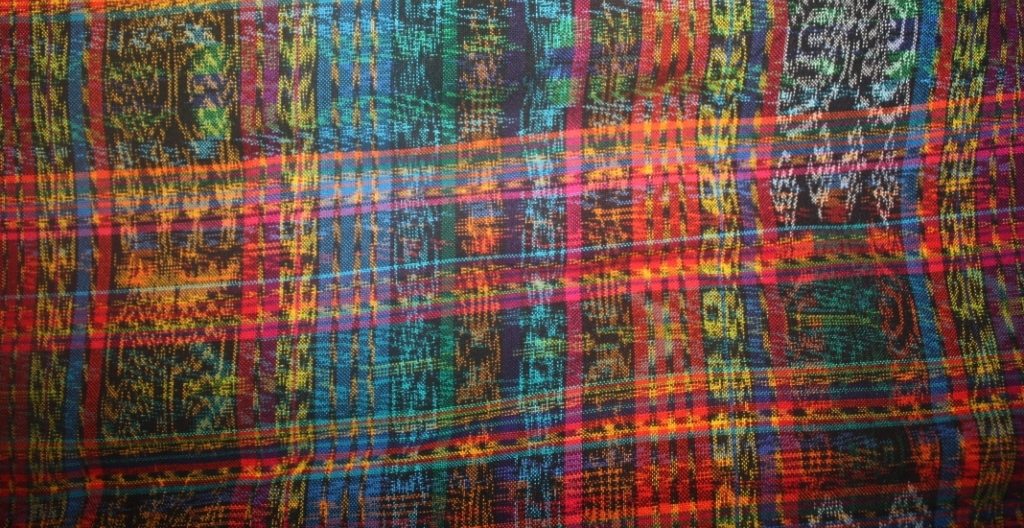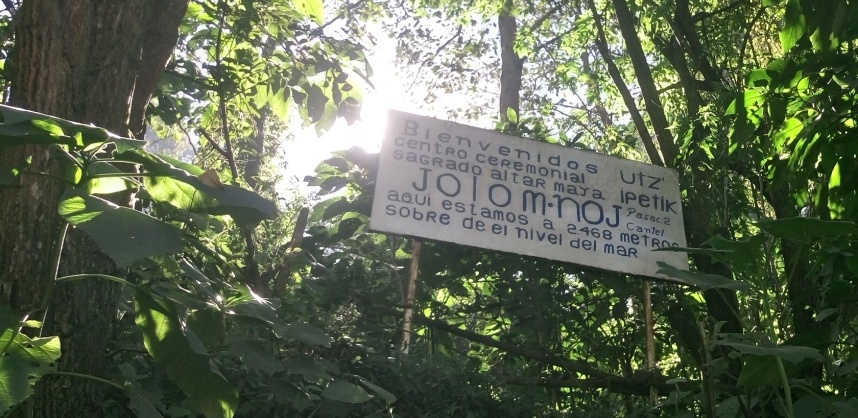gitを使い始めたのは比較的最近だ。博士論文の時に使っていればなぁ。Latex、StataとRのソースコードの管理は大分楽だったはず。
まぁ、そんなこと言っても仕方ないけど。で本題。gitだけど初めはGithubを使っていた。でもここってプライベートのレポジトリの作成は有料版のみで、また、その他の理由もあり他の方法がないかと模索。
で考えついたのがオンライン・ストレージをレポジトリとして利用出来ないかということ。私の場合、Google Driveは大学のお陰でほぼ無制限で使えるのでこれを活用しない手は無い。他からのアクセスもGithubや他のサービスと比べて楽そうだし。
ここではGoogle Driveを使って紹介するけど、他のストレージ・サービスでも同じ方法が使えるはず。One DriveとかDrop Boxとかね。
gitの説明は省くとしてWindowsの場合、gitをインストールするところから始まる。ココでダウンロード出来ます。Cygwinにもgitが含まれているらしいけど、最近使ってないんだよなぁ。
gitの準備が出来たら次にTortoiseGitをダウンロードしてインストール。
ここからが本題かな。
まずは管理したいプロジェクトが保存してあるフォルダをローカル・レポジトリとする。
フォルダを選択して
右クリックすると
上の画像の様に「Git ここにレポジトリを作成」という選択肢があるのでこれを選択。その際、以下のダイアログが表示されるはず。「Bareを生成」という項目のチェックはされていないと思うけどそのままで。その理由は括弧内を見れば分かるはず。これは作業ディレクトリなので。
OKを押すと次のメッセージが表示される。
フォルダを開いてみると
.gitというフォルダが作成されていることに気付く。このフォルダ以外の全てのファイルを選択して 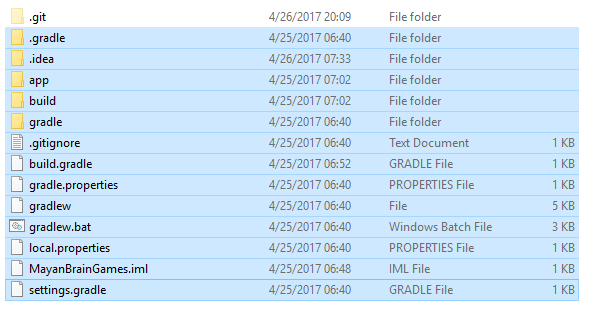
右クリックを押すと
追加という項目が現れるはずなので選択する。
それから「全てを選択/解除」にチェックを入れて
OKを押す。
追加が無事終了したらコミットへ。
メッセージ欄に何かしらの記入をする必要がある。私は日付と変更内容を記入する様にしている。コミットしたらプッシュ画面が現れるはず。これを一旦キャンセルして消す。
次にローカル・レポジトリのフォルダがあるディレクトリに戻る。そこで何も選択しないで右クリックを押すと
「Gitクローン(複製)という項目を選択する。すると下記のウインドウが表示される。URLにローカル・レポジトリのフォルダのアドレス、ディレクトリにはGoogleDriveのフォルダ内に作成したリモート・レポジトリのフォルダを選択。通例としてはローカル・レポジトリのフォルダ名に「.git」を付ける。ただ、これは任意。
ここで気をつけなくてはならないのが、今回は「Bareレポジトリにクローン」にチェックを入れること。リモート・レポジトリは作業ディレクトリではないから。ここのチェックを忘れないように!
こういうこと。これでやっとOKを押せる。
ウインドウを閉じる。最後にローカル・レポジトリからリモート・レポジトリへのプッシュを行う。ローカル・レポジトリのフォルダを選択して右クリック、TortoiseGitを選択するとプッシュの選択肢が現れる。
下記のウインドウが現れたら「リモート」のディレクトリを指定。勿論、先程作成したリモート・レポジトリのフォルダを選択。
下のウインドウが出るので
URLにリモート・レポジトリのディレクトリを記入。
OKを押すとプッシュ画面が現れるので
再度OKを押す。しっかりプッシュ出来れば成功!
リモート・レポジトリにあるものをローカルに引っ張って来るには逆の方法を使えば良い。リモート・レポジトリから新規に指定したローカル・ディレクトリにコピーする形となる。
色々な手順を踏まなければならないけれど、Google Driveやメジャーなストレージ・サービスに限定されることもなく、手軽にGitを使えるのでこの方法は重宝している。